How do I update to the latest version of a theme?
We often release updated versions of our themes. These updated versions typically include new features, design enhancements, and bug fixes. You can read about what has changed in our themes by viewing the Release Notes in the Support and Documentation tab on our theme listings in the Shopify Theme Store. Here are quick links to those listings:
Theme updates are available at no charge. As long as you've purchased a valid license for the theme, you will have access to the latest version for the full lifecycle of the theme.
Determining your current version
You can see your version number in your Shopify admin. It should appear below your theme name. If you click on the theme version, you can see if there is a new version available.

Automatic updates
If there is a new version available, you have not made any code changes to your existing version, and your current version is relatively recent, you may have the option of updating the theme automatically. In this case, Shopify will let you know that your theme's content, settings, sections and templates will automatically be included. This is obviously the ideal scenario for a theme update because it's all automated. Just click the Add to theme library and you're basically done!
Manual updates
If you've made any code updates to your theme (including adding apps that do so), you may be told that your code changes won't be included if you download an update. The automated process can copy over your content, sections, and templates, but you will have to copy over your code changes manually to this new version.
Updates not supported
If you have a significantly older version of a theme (released prior to Online Store 2.0), did not purchase it from Shopify directly, or have added the theme by uploading it as a zip file instead of downloading directly from Shopify, you may receive a message that an update is not supported, or see no message relating to updating at all.
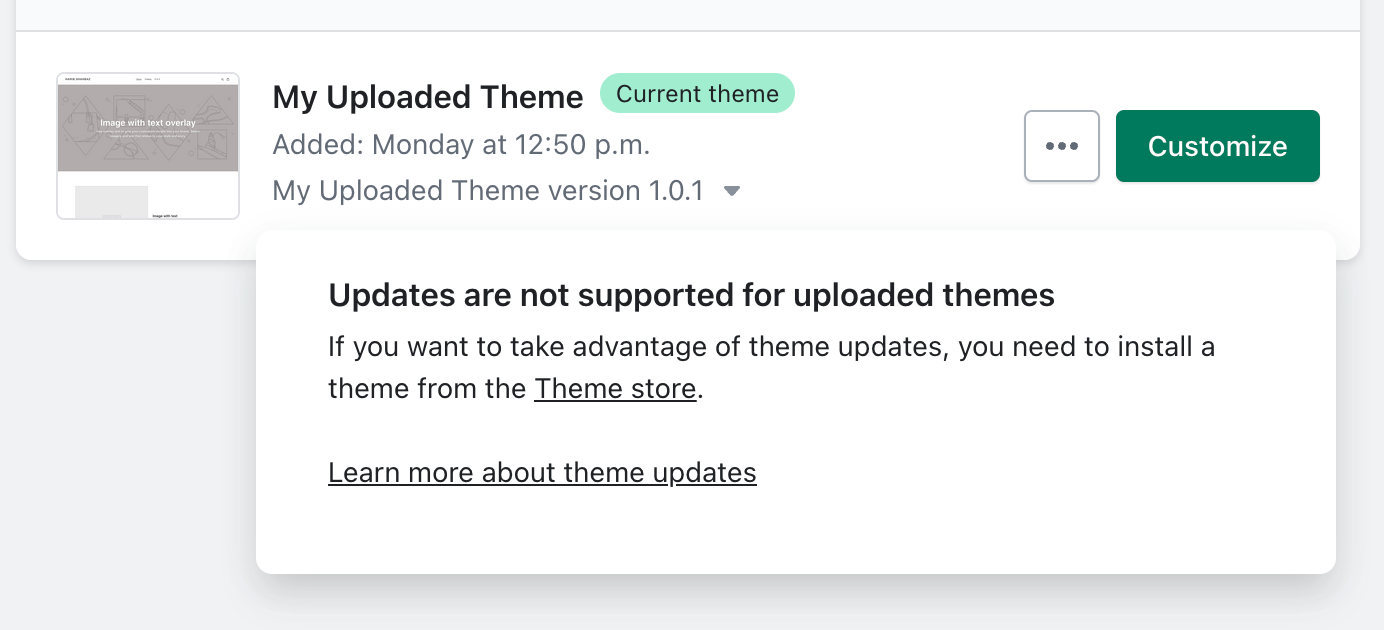
In this case, as long as you have purchased a valid license for the theme, you can still download the latest version of the theme for free, but you will be required to setup the theme from scratch.
Downloading the latest version if updates are not supported
If you receive an "Updates not supported" message on your theme version (or see no messaging about updating at all) and you have purchased directly from Shopify, you won't be given an option to download the latest version from within your store admin. Instead, you should click the Add theme drop-down menu and then click Visit Theme Store. From there, make sure you are logged into the store where you originally purchased the theme license, then search for the theme and click on it to go to the details page. Instead of the normal "Try theme" button, there should be a button that says Add latest version or something along those lines. Click that button and the latest version will be added to your store as an unpublished theme. If you do not see this option, you'll need to contact Shopify support directly for help on this.
If you purchased your theme from Mile High Themes directly
For several years, we sold our themes both through the Shopify Theme Store and through our own website. That was no longer allowed after the release of Online Store 2.0, so now, the only valid way to purchase one of our themes is through Shopify. If you purchased your theme from us directly, please contact us with the order number and/or email address associated with the purchase and we can send you a personalized link to download the latest version. Note that, unfortunately, there is no way to automatically update themes that are added manually from our store.
Best practices for updating your theme if you must do so manually
So you've decided that you would like to upgrade your theme version and have the latest version installed on your store. The best thing to do is to open two browser windows side-by-side. On one side, you'll have the theme customization settings open for your current live theme. On the other, you'll have the theme settings window open for the updated theme. You'll want to go through each section one at a time and copy and paste options, colors, text, etc. from one theme to the other. If you're updating from a very old theme version, you may notice that a lot of options have moved around in newer versions to support the latest iterations of Shopify.
Once you've copied over all your options and images, you next need to copy over any code customizations or app code you've installed. This is where things can become tricky. A lot of apps are installed with one click and do not touch the code. Others are installed with one-click but do inject custom code into your templates without you realizing it. Still others require manual installation and manual code edits. You will need to apply these code edits to your current theme version. Some apps may need to be uninstalled and then reinstalled after your new theme version is published so the custom coding can be automatically injected again. You may need to check with your app developers specifically about their processes for installing the app code in your new theme.
If you've done any other manual adjustments to the code, you will have to copy those over as well.
Suggestions to make upgrading easier down the road
Whenever you make code changes or install/remove any new apps on your store, we always recommend creating a backup copy of the theme just in case anything goes amiss. The same is true when upgrading your theme.
If you plan to make changes to your theme code, it is a good idea to keep detailed notes about what you're changing in which files so you can refer back to those notes and apply those changes in later theme versions. This can be tedious of course, but it will make keeping your theme up to date much easier in the future.
Can I hire Mile High Themes to update my theme for me?
We do offer theme upgrade services, but we do not provide a fixed price for this because they can vary wildly in complexity. For example, for a store that doesn't have many apps and hasn't done a lot of custom code work on their theme, it can only take a few hours to do the upgrade. On another store with tons of apps and custom coding, lots of custom landing pages, etc., it can take 20+ hours. The reason is because we don't know what all files have been edited and what the coding does. It pretty much requires file-by-file scrutiny which is very time-consuming, and these jobs are also very difficult to quote accurately.
If you'd like to consider having us do an upgrade on your theme for you, we can perform an audit on your store so we can better understand the requirements for your upgrade. During this audit, we evaluate things like your existing theme version compared to the latest version (upgrading a really old theme version to the newest version is more difficult than upgrading more current versions), the amount of third-party apps you have installed, and the amount of custom coding you have done to the store. The cost of this audit is $125, and if you proceed with the upgrade, we'll roll that into your costs. If you don't proceed with hiring us to upgrade your theme after receiving your final quote, the fee is non-refundable. If you're interested in pursuing this, please contact us to get started.
